Sabia que existe um computador bacana, do tamanho de um cartão de crédito e que ainda é muito barato? Estamos falando do Raspberry Pi! Uma máquina tão fantástica, que será o tema de uma nova série, aqui no Fazedores. Acompanhe com a gente essa história!
As origens
A maquininha foi desenvolvida no Reino Unido, com intuito de fomentar a educação para adultos e crianças. Com o Raspberry é possível produzir textos, jogar, programar e até assistir vídeos em alta-definição. Quase tudo que um computador desktop faz, porem com um preço bem mais acessível! O modelo que vamos abordar em nosso tutorial é o Raspberry Pi B+, lançado no mês de julho deste ano. Veja só:
Como conectar seu raspberry PI?
Para começar o nosso aprendizado com a Raspberry, primeiro precisamos conhecer a placa e seus principais componentes. Para que isso fique mais claro, criamos uma ilustração onde enumeramos cada componente do dispositivo, e depois explicamos qual é a funcionalidade de cada um. Veja:
- Processador: A Raspberry Pi B+ possui um processador com arquitetura de 32 bits, 700Mhz de velocidade (e ainda é possível fazer Overclock) e 512 MB de memória Ram. O processador é o BCM 2835, o mesmo usado no iphone 3g e Kindle 2. Pode-se dizer que é um processador bem pontente, se levarmos em conta o tamanho da estrutura.
- Porta HDMI: Este é um conector para saída de audio e video digital. Possui 14 tipos de resoluções desde 640×350 à 1920×1200. Para fazer a conexão com essa porta é necessário ter uma televisão ou monitor com entrada HDMI. Porem existe outras formas de conecções, como DVI por exemplo. Para fazer isso basta ter um adaptador externo em mãos.
- Entrada para Câmera: Esta porta serve para conectar o poderoso modulo de câmera da Raspberry Pi, que possui 5 MP e consegue capturar vídeos e fotos em até 1080P.
- Pino A/V: Aqui temos um conector Jack de 3,5 mm, cuja função é transmitir sinais de audio e vídeo.
- Porta Ethernet: Esta é a porta de conexão com a rede via cabo. Para conectar, basta ter um cabo do tipo UTP com conector RJ45. Como quase todas as pessoas hoje possui rede de conexão sem fio em casa, então fica difícil ter um cabo desses de fácil acesso para ser conectado a placa. Para resolver este problema, é só colocar um adaptador Wi-Fi USB externo.
- Portas USB: Esta versão da Raspberry está equipada com 4 entradas USB. Essas entradas servem para conectar mouses, teclados, adapatdores externos WI-Fi, pen drive, entre outros. Vale lembrar que essas portas não são recomendadas para carregar baterias de celulares. Se precisar de usar algum periférico que exija mais energia da porta, coloque um HUB USB com alimentação externa.
- GPIO: Esse modelo que estamos usando está equipado com 40 pinos GPIO, cuja função é enviar e receber sinais digitais. Eles podem fazer leituras de botões e interruptores ou enviar sinais digitais para acionar atuadores ( Ex. Relés, LEDs, Motores…).Deve-se tomar cuidado para que essas portas não entrem em curto, pois não existe um dispositivo de proteção, e isso poderá danificar a placa. Para ficar mais claro, falaremos melhor sobre essas portas em nosso próximo post da série.
- Status LED: Essas são as luzes que indicam o funcionamento da placa. Esse modelo está composto com 2 LEDs, um com a cor vermelha e outro com a cor verde. O primeiro é chamado de Power, cuja função é indicar se se a placa está recebendo alimentação acima de 3,3v. O segundo é conhecido como Act, e sua função é mostrar quando o cartão de memória está sendo acessado.
- Entrada SD Card: É possível notar que, o Raspberry não possui um disco rígido para armazenamento de dados. No entanto, utiliza-se no lugar desse dispositivo, uma entrada para cartão micro SD (Secure Digital), o qual terá a função de guardar todos os dados que vai ser instalado no dispositivo. Falaremos mais deste assunto mais adiante no texto.
- Entrada Display: Essa tem a função de se conectar com pequenas telas de LCD ou OLED. A conexão é feita através de um flat cable de 15 pinos.
- Porta de Alimentação(Power Input): Essa porta possui um conector micro USB, e serve apenas para alimentar a Raspberry. Ela necessita de uma fonte de alimentação com 5v de tensão e no mínimo 1A de corrente. Vale lembrar que, não devemos usar de maneira alguma as portas USB de um computador para alimentar a Raspbery, pois elas possuem apenas 500mA de corrente. Tente procurar por um carregador de celular que tenha as especificações corretas.
Como instalar seu raspberry Pi?
Para iniciarmos a instalação , é importante saber que vamos precisar de alguns materiais para a configuração do sistema. Veja a nossa lista:
- Um teclado USB
- Um mouse USB
- Uma fonte de alimentação Micro USB
- Um monitor de vídeo que tenha entrada HDMI ou DVI(para essa, é necessário conversorexterno)
- Um Cartão de memoria Micro SD(vázio), com o minimo de 8 Gb.
- Um computador com entrada SD card.
- E claro, uma RASPBERRY PI B+(ou outro modelo, desde que feita as alterações necessárias).
Se já estiver com isso pronto, então é hora de colocarmos a Mão na Massa. Para facilitar o entendimento da instalação, separamos nossa explicação em 6 passos. Confira!
Primeiro Passo: Neste, vamos formatar o cartão de memória e depois fazer a instalação do sistema no mesmo. Então, vamos começar formatando o SD card nos padrões FAT ou FAT 32. Recomendamos que utilize o SD Formatter para fazer isso, pois é uma excelente ferramenta gratuita que serve para facilitar a execução desse processo. Alem de tudo, é fácil de usar e funciona muito bem em Windows e Mac.
Depois disso pronto, a próxima etapa, será fazer o download do arquivo Noobs-Offline and network install. Este é um pacote com vários sistemas operacionais inclusos, e que facilita muito a instalação. Com esse combo, basta descompactar o arquivo NOOBS_V1_3_10.zip, em seguida copiar todos os dados presentes para dentro da pasta, e por ultimo colar tudo dentro do cartão. Vale lembrar que, existem outras maneiras de instalar o S.O dentro do SD card, porem escolhemos essa por ser mais simples e fácil de usar.
Segundo Passo: Aqui vamos precisar fazer as conexões dos periféricos como mouse, teclado, micro SD card, monitor e a fonte de alimentação. Uma dica valiosa é, deixar a fonte de alimentação para ser ligada por último. Pois é necessário checar se a placa está em uma plataforma segura, o qual não receba nem um tipo de curto circuito, o qual poderá danificá-la. O ideal é ter uma case protetora para acoplar a Raspberry, porem se não tiver uma em mãos, escolha um local adequado para colocá-la.
Terceiro Passo: Então chegou a hora tão esperada! Agora, vamos começar a instalação do sistema operacional na própria Raspberry Pi. Para inciarmos esse passo, precisamos colocar o cartão SD na Raspberry com todo o software dentro, como falamos no primeiro passo. Se isso estiver pronto, então é so engatar o cartão de memória e ligar fonte. Feito isso, veremos que a Raspberry vai iniciar, e após alguns segundos ela vai começar a ler o cartão de memória. Ao acabar de fazer a leitura do mesmo, irá aparecer uma lista de sistemas operacionais para serem escolhidos. Em nosso tutorial, vamos trabalhar com o Raspbian. Veja tudo isso em nossa imagem.
Ao escolher o S.O desejado, basta selecioná-lo e em seguida aperte o botão Install” Agora é só esperar a instalação concluir.
Quarto Passo: Quando a instalação chegar ao fim, é sinal que estamos prontos para iniciar esta etapa. Pois bem, aqui falaremos sobre as configurações iniciais do sistema. Logo após o termino, o sistema será reiniciado e na sequência aparecerá uma tela chamada de “raspi-config”. Nessa, é possivel alterar os valores de usuário e senha, habilitar a câmera, fazer as configurações de idioma e região, escolher o modo de inicialização por interface gráfica ou linha de comandos, fazer overclock, etc. O importante para nós neste tutorial é escolhermos o modo de inicialização do sistema. Aqui vamos optar pela interface gráfica, mas se quiser optar pela linha de comando e depois quiser acessar a parte gráfica, basta digitar “STARTX” na comand line. Para selecionar um dos modos, entre na opção 3(“Enable Boot to Desktop…”) da raspi-config, em seguida na opção “Desktop Log in as user…” e por fim basta aperte a opção “finish” e deixe que reinicie o sistema. Pronto, o sistema vai carregar e em seguida vai iniciar a tela gráfica do mesmo.
Como Configurar a rede ethernet e wifi?
Depois de instalarmos o Raspbian na placa, provavelmente vamos verificar se essa placa realmente funciona com a internet. Pois bem, ela funciona e ainda possui duas formas de conexão!Sendo que a primeira é com a porta Ethernet, utilizando um cabo de rede com conector RJ45. Para fazer isso, é só engatar o cabo na porta, e ela vai identificar automaticamente o endereço de IP(via DHCP). A segunda forma de conexão é por rede sem fio via Wireless, porem essa exige um adaptador externo. Tendo isso em mãos, basta conectá-lo em uma das portas USB e depois fazer a configuração.
Para configurar a rede sem fio, primeiro abra o aplicativo “WiFi Config”localizado na area de trabalho. Em seguida aperte o botão “Scan” para abrir uma janela de busca, onde vai aparecer o nome das redes disponiveis. Feito isso, basta dar um duplo click na rede que deseja , e então uma janela de configuração da mesma será aberta. Para que o processo seja terminado, precisamos apenas de digitar a senha da conexão na guia “PSK”, e tudo estará pronto.
Como usar?
A Raspberry Pi é incrível, e com ela podemos fazer vários tipos de coisas, desde as mais simples até as mais complexas. O simples que estamos dizendo é, navegar na internet, jogar, redigir textos, baixar aplicativos… As mais complexas, é montar um servidor, fazer um robo, ou até criar um media center como nosso amigo Marco Gomes fez. Dentro do sistema, tambem possui uma loja de aplicativos, onde existem vários muito legais. Vale a pena conferir!
Concluímos então, que é possível fazer uma infinidade de projetos com essa placa, para isso basta ter a criatividade de um Maker e colocar a mão na massa. E ai, gostaram da Raspberry Pi B+? Já pensou no que fazer com ela? Não deixe de nos contar no fórum o que você fez!
Onde comprar?
Compre Arduino, componentes eletrônicos e ferramentas na FilipeFlop. Os preços são ótimos, a agilidade é matadora e as entregas são feitas para todo o Brasil. O Fazedores e a FilipeFlop estão juntos para fomentar a cultura maker no Brasil.

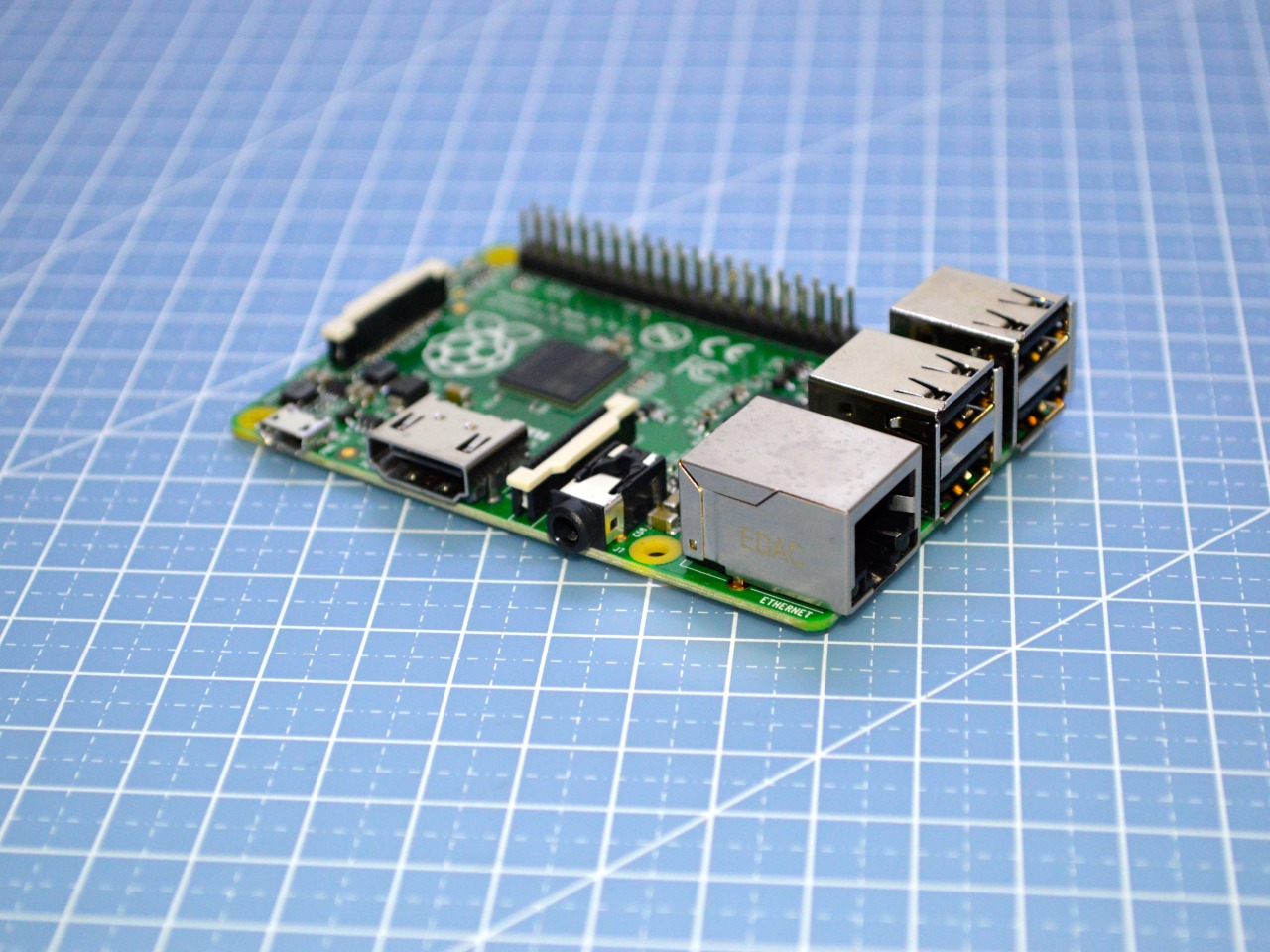
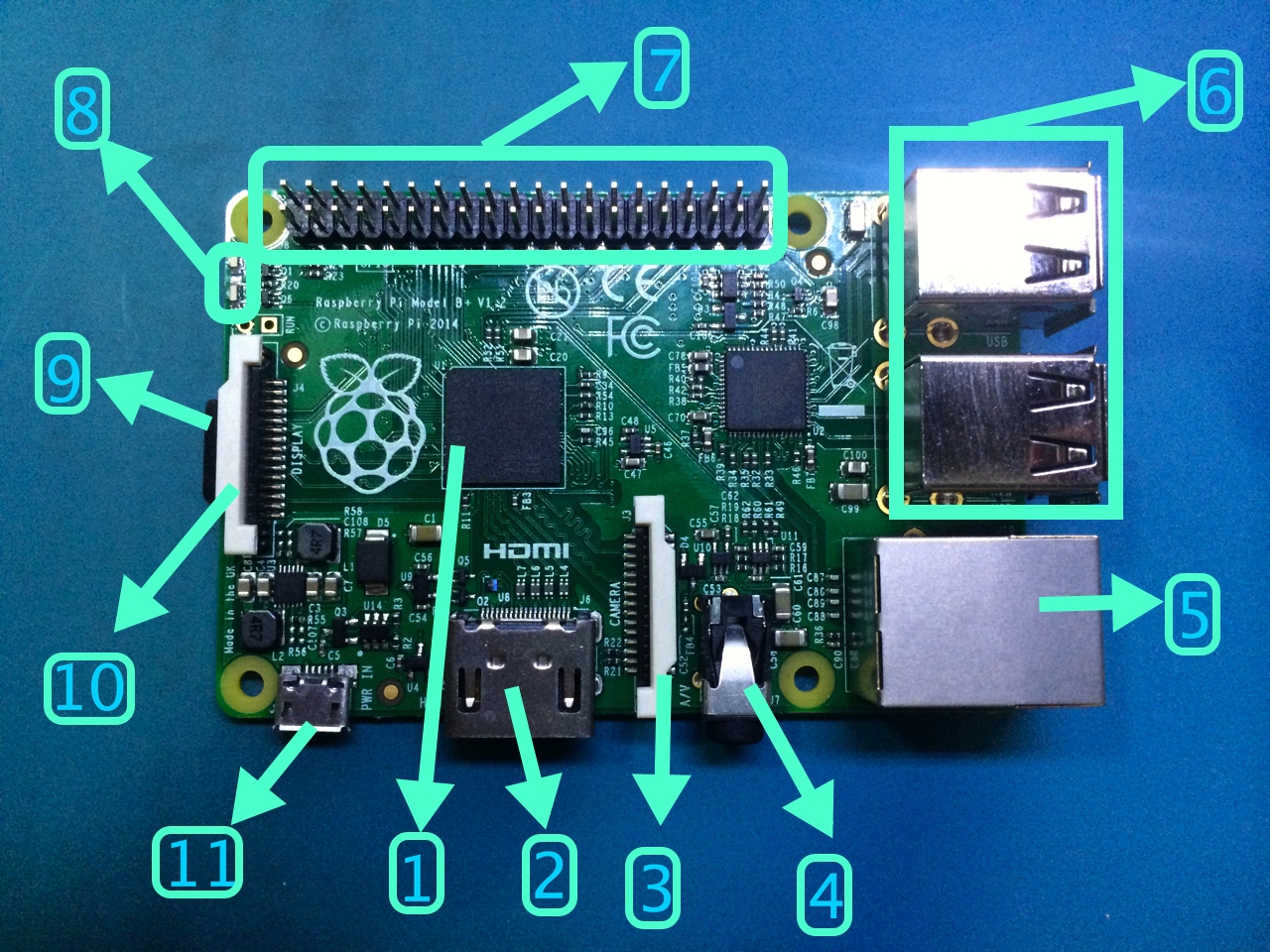
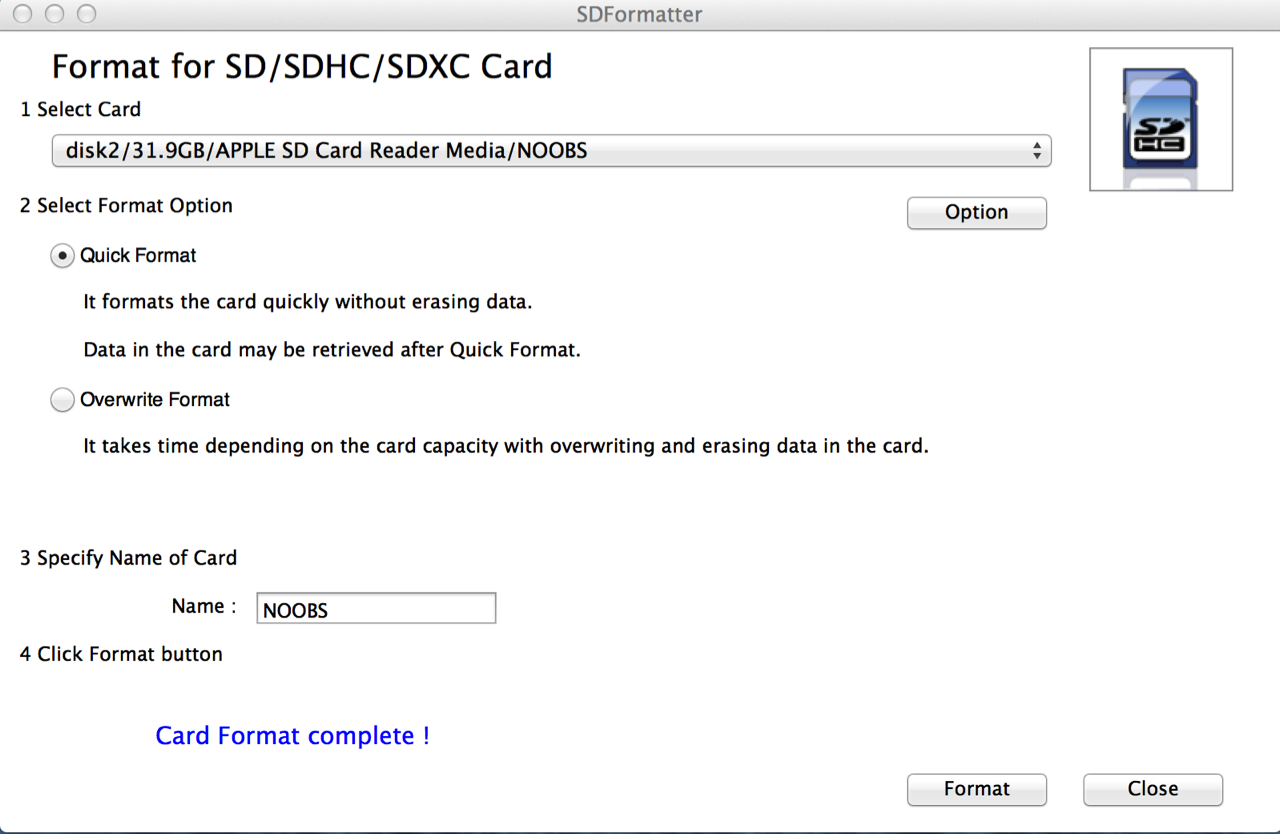
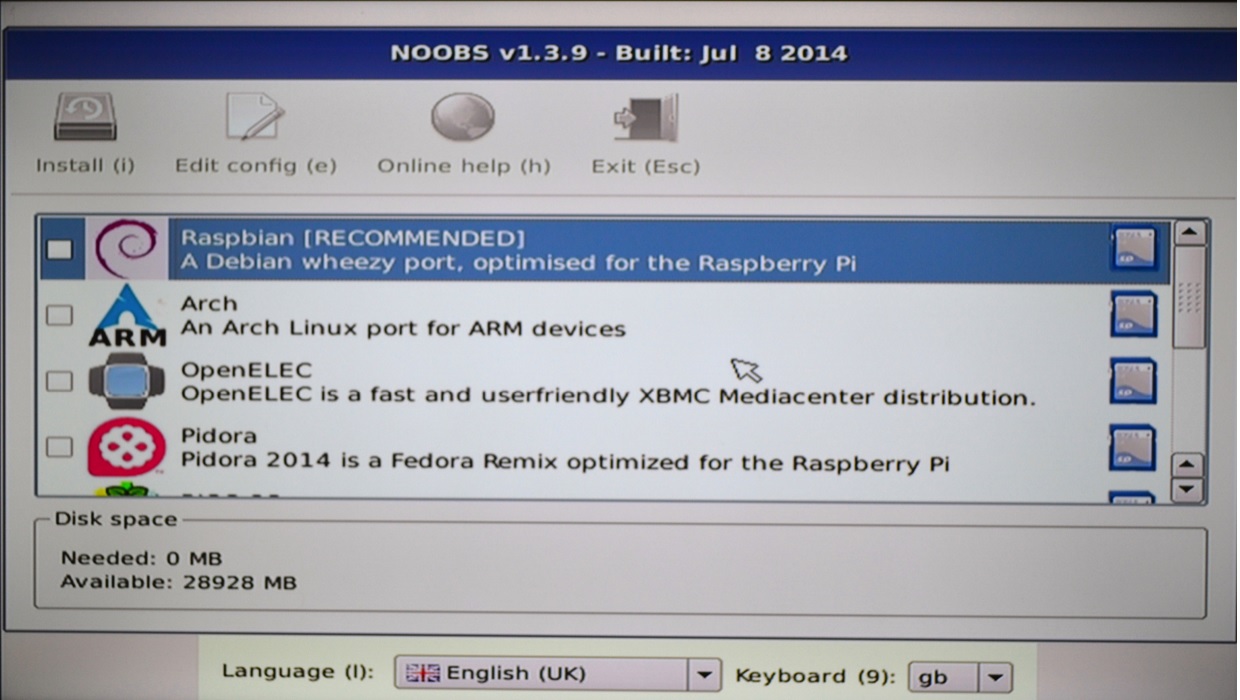
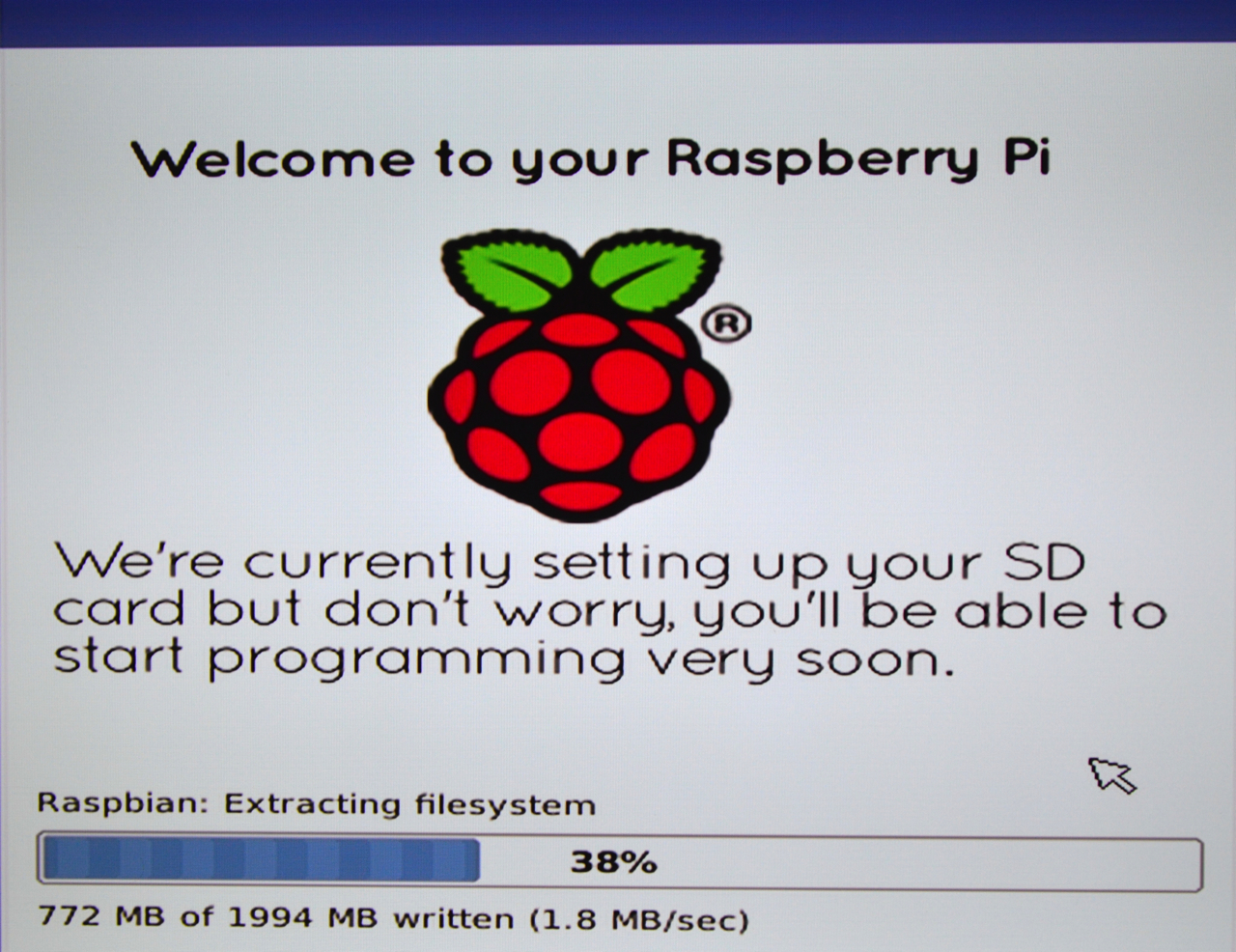
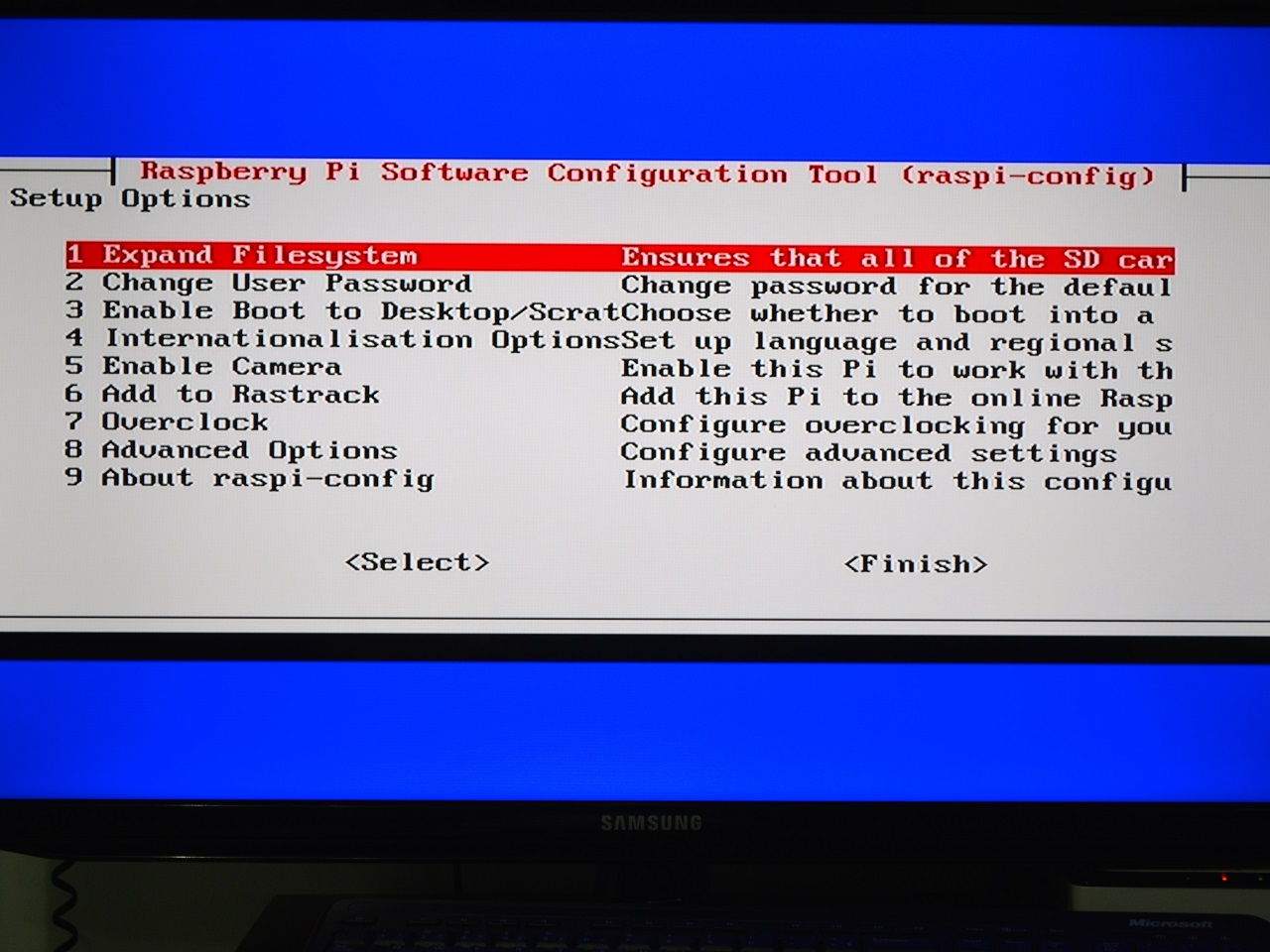




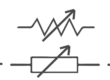

Bom Dia, alguém poderia me ajudar?
Comprei uma raspberry pi 3 faz mais ou menos 1 mês, e até agora não consegui instalar nenhum O.S nela, uso noobs, toda vez que instalo por exemplo o raspbian quando chega uns 40% ela reinicia e volta na tela pra escolher o sistema, isso acontece com qualquer sistema, ja troquei o cartão sd e nada, quando desligo ela e removo o cartão de 4 ou 16 gb (os que foram usados) classe 4 e 10 ambos passam a ter 1,08 GB usando o OS Raspbian, usando outros eles mudam o tamanho.
Ai só formatando com o sdFormatter, ai faço o mesmo processo e ele volta a possuir este mesmo tamanho sempre que tento instalar.
Olá Rhian,
Tudo joia?
Cara, o ideal é você postar este tipo pergunta lá no Fórum do Fazedores (http://forum.fazedores.com).
Com certeza vai conseguir uma boa resposta rapidamente.
Boa Sorte!
Manoel
Bom dia compre um cartao que venha com o programa pre instalado no meu caso comprei na next no mercado livre.esta rodando perfeitamente
Boa noite, já foi feito um poste mais detalhado sobre o GPIO ??
No aguardo.
Pessoal,
tenho modelo B a pronta entrega.
Kit c/ Placa + Case + SD: R$175 + frete
raspberrybrasil2014@gmail.com